昔聞いた曲やCMの音楽など、「気になる曲があるのに曲名が思い出せない」そんなとき役立つのが鼻歌検索です。iPhoneやAndroidに向けてハミングすると、メロディから曲検索できます。操作も簡単なのでぜひ活用しましょう。
AndroidとiPhoneでメロディ・鼻歌検索する方法
iPhoneにはミュージック認識機能として、もともと「Shazam」が入っています。Androidでも、Google Playストアで「Shazam」を入手可能です。曲を検索して音楽を聞くだけなら、コントロールセンターやSiriからShazamを使うと便利です。
AndroidとiPhoneでメロディ・鼻歌検索する方法
【iPhone】コントロールセンターからミュージック認識機能を使う
まず、iPhoneの場合は、元々「Shazam」が入っているため、ダウンロードする必要はありません。内部設定を変更して、ミュージック認識機能を使いましょう。コントロールセンターにミュージック認識機能(Shazam)があるか調べ、もし設定されていなければ追加する必要があります。(この場合はApp Storeからダウンロードしましょう)
コントロールセンターを開くには、ホームボタンのある機種なら画面の一番下から上へ指をスライドさせます。ホームボタンのない機種は、画面の右上から下です。
ミュージック認識機能を追加するには「コントロールセンター」を開き、左上のプラスマークをタップします。
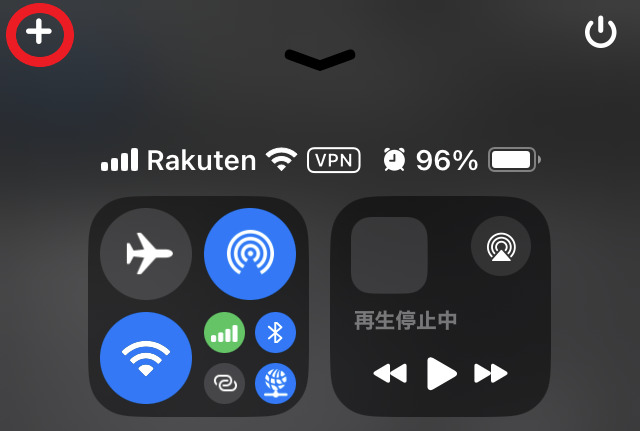
一番下にある「コントロールを追加」をタップし、「ミュージック認識機能」をタップすると追加完了です。

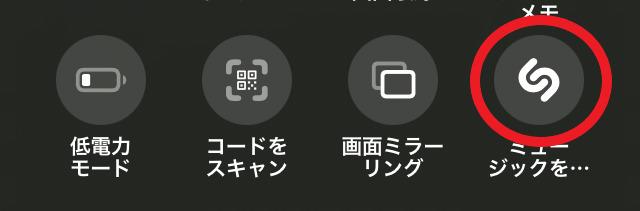
鼻歌検索するには、コントロールセンターの「ミュージック認識」マークをタップし、鼻歌などで曲を聞かせます。画面上部に通知が表示されたらタップします。
見つけた曲の聞き方は以下の2通りです。
1.通知の曲名をタップして、Shazamで曲を聞く
2.通知の「Apple Music」をタップして、Apple Musicで聞く
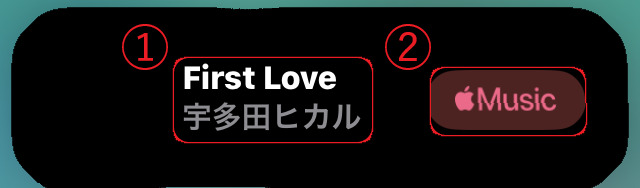
コントロールセンターの「ミュージック認識」マークを長押しすると、Shazamの履歴からも曲を聞けます。
【iPhone・Android】インストールして利用する
スマホ内に「Shazam」のアプリがない場合は、インストールする必要があります。iPhoneならApp Store、Androidの場合はGoogle Playストアでインストールする必要があります。ストアで「Shazam」と検索して、アプリをインストールしましょう。
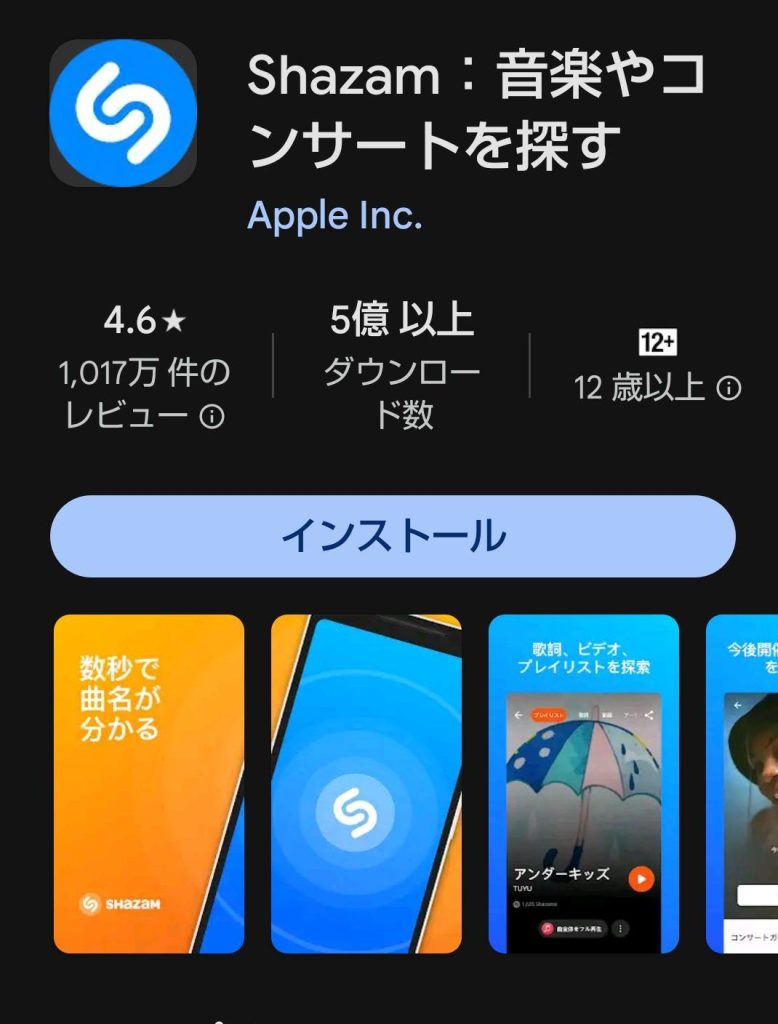
インストール後に起動すると、次のような画面になります。
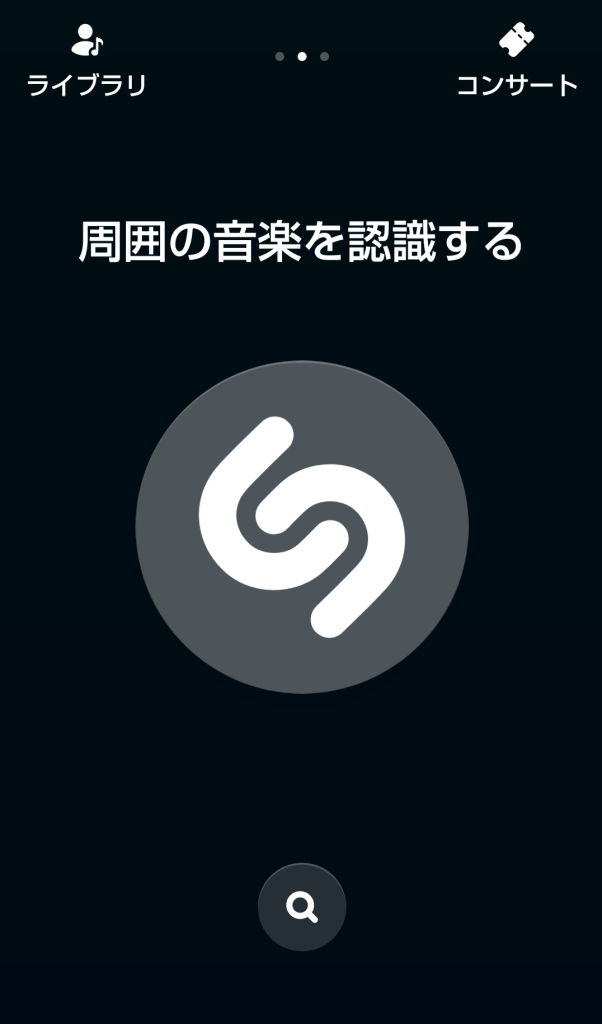
近くで流れている曲を聴きながら、中央の大きなボタンをタップしてください。曲を認識して、歌手や曲名を表示してくれます。
【iPhone】Siriからミュージック認識機能を使う
Siriで鼻歌検索するには、「Hey Siri」または「Siri」と話しかけてSiriを起動させます。ホームボタンがある場合は、ボタンを長押しして起動する方法もあります。
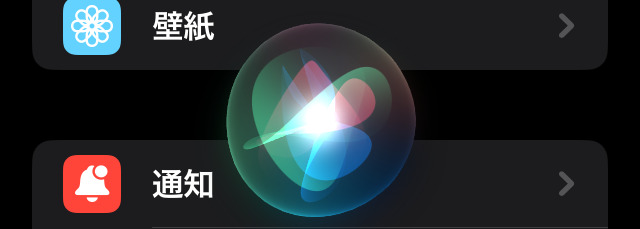
「この曲は何?」と質問してから曲を聞かせましょう。曲が見つかると画面上部に通知が表示されるのでタップします。
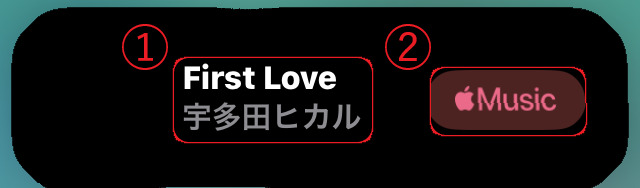
曲の聞き方は、通知の曲名をタップしてShazamで曲を聞く方法と、「Apple Music」をタップしてApple Musicで聞く方法の2種類あります。
ミュージック認識機能で検索した曲をiCloudに保存する
ミュージック認識機能で検索した曲を保存するには、ShazamアプリのダウンロードとiCloudの設定が必要です。iCloudの利用には、Apple Accountが2ファクタ認証(Face IDまたはTouch IDとパスコード)になっていることが条件です。
まずは設定アプリから「ユーザー名」を開きます。「サインインとセキュリティ」タップして、「2ファクタ認証」をオンにします。未設定の場合は指示に従って設定を完了させましょう。


iCloudを設定するには、もう一度ユーザーアカウントページに戻ります。「iCloud」を選んで、「iCloudに保存済み」の「すべてを見る」をタップしてください。

または、「iCloudを使用しているアプリ」リストの一番下にある、「すべてを表示」をタップする場合もあります。
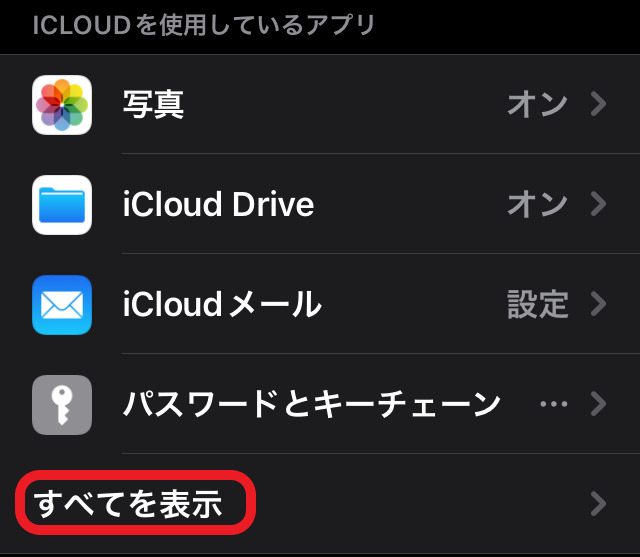
「ミュージック認識」と「Shazam」をオンにすれば、iCloudの設定は完了です。


iCloudに保存すると、同じAppleアカウントにサインインしている他のデバイスと、曲を共有できます。
Shazam: Find Music & Concerts on the App Store
【iPone・Android】Googleアプリから鼻歌検索する
Googleアプリから鼻歌検索するにはマイクの設定が必要です。先に、設定アプリから「プライバシー」または「プライバシーとセキュリティ」を開きます。
「プライバシーとセキュリティ」のメニューから「マイク」をタップし、次にGoogleアプリのマイクをオンにすれば設定完了です。

鼻歌検索するには、Google アプリを開いて、検索バーの「マイクアイコン」をタップします。

下の方に表示される「曲を検索」をタップし、鼻歌や歌などで曲を再生してください。広告のBGMなど、動画の音からも検索可能です。

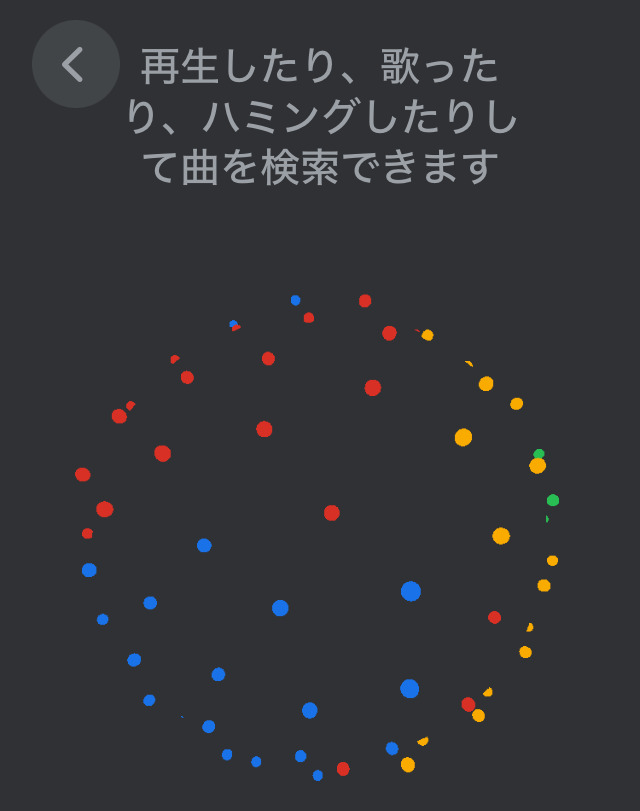
曲を見つけると自動で関連ページに飛びます。あるいは、曲の候補が表示されるのでタップします。表示された曲の動画や歌詞から、探していた曲を見つけられるでしょう。
動画や歌詞から曲を検索する方法
Shazamは、動画で流れている音楽からも曲名検索できます。「メロディは分からないけれど歌詞は分かる」という場合は、Apple MusicやGoogleアプリで歌詞検索がおすすめです。
動画や歌詞から曲を検索する方法
【iPone・Android】動画で再生中の曲名をShazamで検索する
検索前にスマホのマイク設定を確認します。設定を開いて、「プライバシー」または「プライバシーとセキュリティ」をタップしましょう。

「マイク」をタップし、次に音源となるアプリのマイク設定がオンになっているかチェックします。

動画で流れている曲を探すには、先にTikTok・YouTube・Instagramなどで、調べたい音楽を再生します。コントロールセンターを開いて、「Shazamミュージック認識」マークをタップしてください。または、「Shazam」のアプリを開き、中央のボタンをタップします。
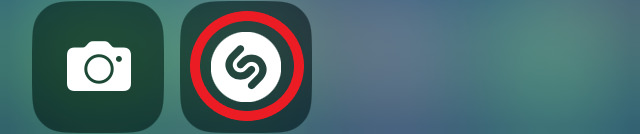
曲が見つかると画面上部に通知が表示されるのでタップします。通知の曲名をタップしてShazamで曲を聞きます。iPhoneの場合は、「Apple Music」が通知されるので、Apple Musicで聞くかを選べます。
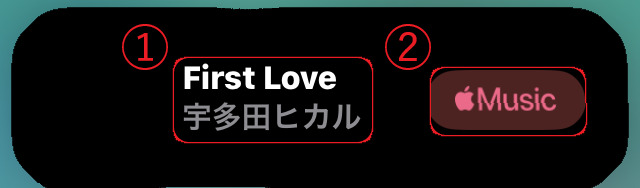
【iPhone】歌詞からApple Musicで曲名検索する
Apple Musicで歌詞検索するには、Apple Musicアプリを開いて、画面一番下の「検索」をタップします。

検索バーに、歌詞の中で特徴的なフレーズを入力します。平仮名と漢字の使い分けは歌詞に忠実でなくてもOKです。

「卒業」「失恋 元気」など、イベントやシチュエーションに関連する単語で曲を探すこともできます。
候補の曲がリスト化されるので、探している曲を選んでタップすると、曲が再生されます。歌詞検索はApple Musicに未登録でも可能です。ただし、歌詞全体を調べるにはApple Musicへの登録が必要です。
Apple Musicのライブラリを使うには、最下段の「ライブラリ」をタップし、同期するか聞かれたらオンにしておきます。

【iPone・Android】歌詞からGoogleアプリで曲名検索する
Googleアプリで歌詞検索するときは、Google アプリを開いて、検索バーの「マイクアイコン」をタップします。

歌詞の中で特徴的なフレーズを話しかけます。思うように曲が見つからなければ、フレーズを長めにしてみるのがおすすめです。「次の歌詞を含む曲を探して」と話しかけると、曲の検索ではなく歌詞検索サイト一覧に飛んでしまいます。
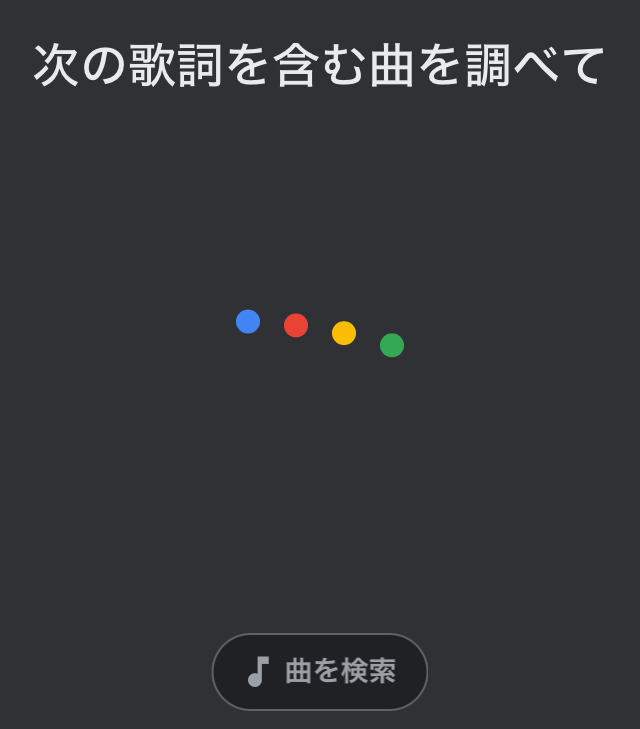
Google検索ページに曲の候補が並ぶので、動画や歌詞検索サイトから曲を調べられます。Googleアプリのマイクが反応しない場合は、マイク設定がオフになっているかもしれません。
ShazamやGoogleアプリなどを使えば、メロディや歌詞のワンフレーズから手軽に曲を見つけられます。カラオケや音楽の話で盛り上がっているときの、曲名が思い出せないイライラから解放されましょう。
メイン画像・アイキャッチ/(c)AdobeStock



コメント