不要なソフト(ブロートウェア)でWindowsの動作が遅くなるのにうんざりしていませんか?
ブロートウェアや不要なアプリ、使わない機能に足を引っ張られていなければ、Windowsはもっと高いパフォーマンスを発揮できます。そして幸いなことに、その解決策はシンプルです。
Windowsは想像以上に肥大化している
一見しただけではわからないかもしれませんが、特にノートパソコンでは、実際には使うことのない小さなツールやプログラムがたくさん含まれています。
多くの場合、メーカーは出荷時のWindowsにパートナー企業のブロートウェアを追加し、追加の利益を得ています。これには、ウイルス対策ソフト、システム制御ユーティリティ、ブラウザ、そのほかさまざまな不要なプログラムが含まれます。
これら数多くのブロートウェアの中でも、特に注目すべきなのは、PCのファン、電源モード、キーボードのバックライトなどの機能を制御するためにメーカーがインストールしている「システム制御ユーティリティ」です。
これらのツールは多くの場合、パフォーマンスを著しく低下させ、バックグラウンドでメモリを大量に消費します。使用しているPCメーカーによっては、これらの機能をより効率的に制御できる、リソース消費の少ないサードパーティ製の代替ツールが見つかることもあります。
いずれにせよ、新しいPCをセットアップするときに最初に行うべきことの1つが、ブロートウェアの削除です。
Windows 11のインストールを簡単にクリーンな状態にする方法はいくつか存在します。
ブロートウェアを一掃できるツール
不要なアプリやMicrosoftが課している厳しいハードウェア要件なしでWindows 11を使いたい場合は、「Tiny11」を試してみると良いでしょう。
これは、Microsoft Edgeを含む不要なアプリを除いた、軽量化されたWindowsのバージョンです。
ただし、完全な再インストールが面倒な場合は、「FreeTimeTech」のWindows 11 Debloaterツールを使うのが効果的な解決策です。
このツールは、特定のWindowsアプリ、機能、パフォーマンス向上設定をワンクリックで有効化または無効化できるPowerShellスクリプトのセットです。各スクリプトを実行する前に、その内容が簡潔に表示されるため、何が変更されるのかを確認できます。
また、カスタム変更を加えたい場合は、スクリプトを自分で編集することも可能です。
使いやすさのために、Windows 11 Debloaterは3つのセクションに分かれています。
EZ Debloater(簡易デブロート)
CortanaやOneDriveの無効化、PDFを自動的にEdgeで開かないようにする設定、クリップボード履歴の有効化など、基本的なWindowsの調整をボタン一つで実行できます。
Advanced Debloater(高度なデブロート)
デバイスに合わせた基本的な最適化オプションを提供します。
デスクトップ、ノートパソコン、最小限の変更、仮想マシン向けなど、あらかじめ用意されたプリセットから選ぶことができます。
Fine-Tuning Debloater(詳細調整デブロート)
名前の通り、このセクションはもっとも高機能です。
さまざまなシステムツールやサードパーティアプリ(ブラウザ、コミュニケーションツールなど)のインストールやアンインストール、プライバシー設定、Windowsシステム設定、セキュリティオプションなど、細かい調整が可能です。
なんといっても使いやすい
Windows 11 Debloaterの一番の魅力は、その使いやすさです。Windowsのすべてを知っている必要はなく、すぐに使いはじめられます。
Advanced Debloater(高度なデブロート)セクションでは、自分のニーズに合った最適なプリセットを選ぶことができ、またはEZ Debloaterを使ってPCの特定の機能を有効化・無効化することも可能です。
さらに、ワンクリックでほとんどの不要ソフトを一括削除できるプリセットも用意されています。
Fine-Tuning Debloaterは、選択肢が非常に多いため、最初は少し難しそうに見えるかもしれません。プログラム内の特定のスクリプトが何をするのか分からない場合は、ラジオボタンにカーソルを合わせるだけで、そのオプションの説明がツールチップで表示されます。
希望するオプションをすべて選択したら、「Output」サブセクションに移動し、「Output PowerShell」ボタンをクリックしてスクリプトを確認し、その後「Run PowerShell」ボタンをクリックしてスクリプトを実行します。
さらに、自分の設定を記憶し、ほかのWindows 11システムですばやく再現できるカスタムPowerShellスクリプトを作成することも可能です。
私はすべてのWindowsシステムでWindows 11 Debloaterを使用して、OneDriveをアンインストールし、Telemetry(テレメトリー)、Wi-Fi Sense、アクティビティ履歴、位置情報追跡などのさまざまなWindowsの追跡機能を無効化しています。
新規インストール時には、このツールを使ってダークモードをすばやく有効にし、Firefox、Discord、いくつかのDot Netランタイム、PowerToys、Git、Python、そしてその他の開発ツールをインストールしています。
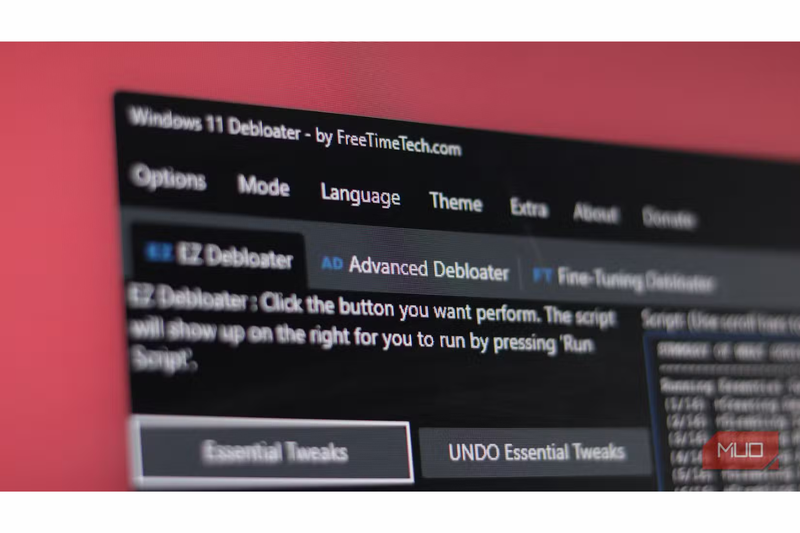 Image: Yadullah Abidi / MakeUseOf
Image: Yadullah Abidi / MakeUseOf
必要なすべてのものをインストールしてくれるわけではないので、PCを自分の好みに合わせて設定したり、インストールスクリプトに含まれていないプログラムを別途インストールしたりする必要があります。
しかし、このプログラムは、不要なプリインストールソフトや侵入的なプライバシー設定をすばやく取り除き、Windows 11をすぐに使いはじめられるようにスターターアプリケーションをまとめてインストールするのに非常に便利なツールです。
Windowsのデブロートはデータの安全性維持にも役立ちます
WindowsのデブロートはPCの動作を高速化するだけでなく、データの安全性を守る効果もあります。
不要なプリインストールアプリや機能を削除することで、マルウェアが脆弱性を突いてシステムに侵入するリスクを減らせます。
Windows 11 Debloaterには、「Windowsセキュリティアップデートのみ」のオプションもあり、システムに余計な影響を与えずに最新のセキュリティアップデートだけを適用できるようになっています。
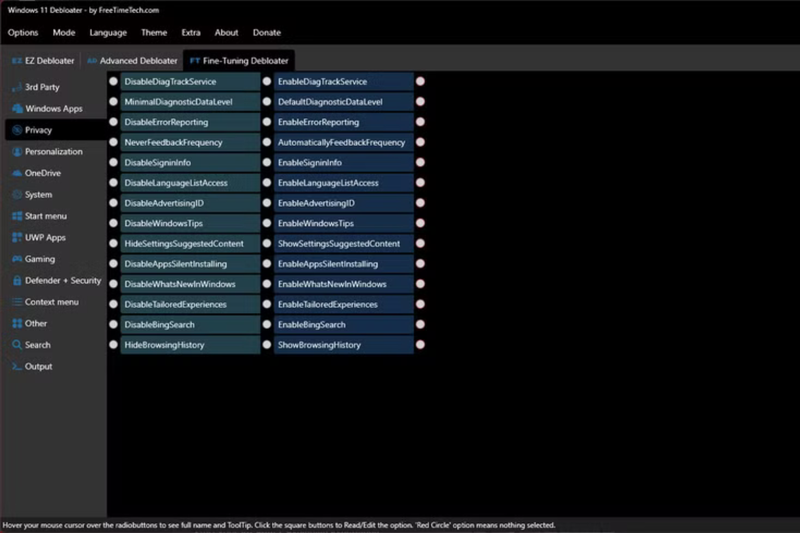
TelemetryのようなWindowsの機能はあなたのデータを収集し、第三者と共有します。Windowsがプライバシーを侵害することには利点もありますが、もし完璧に安全なWindows環境を求めるなら、不要なアプリや機能を取り除くのがもっとも簡単な方法です。
ですので、もしまだPCに最初から入っている重くて遅いWindowsを使い続けているなら、今こそ自分でコントロールを取り戻し、その眠っているパフォーマンスを解放する時です。結果にはきっと驚くでしょう。
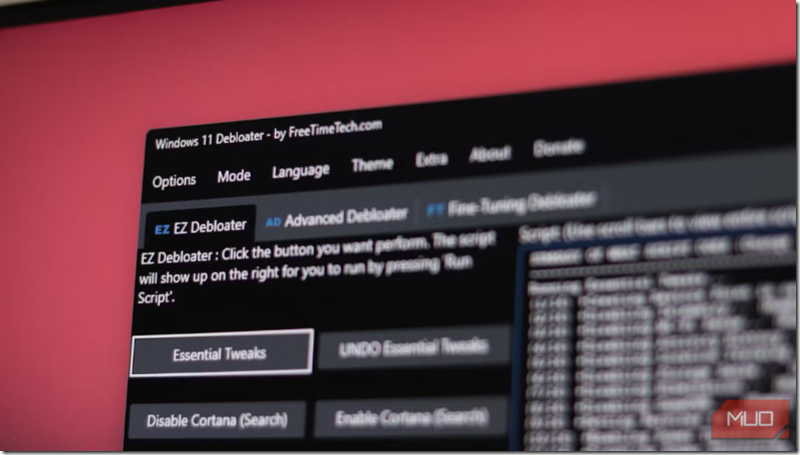


コメント